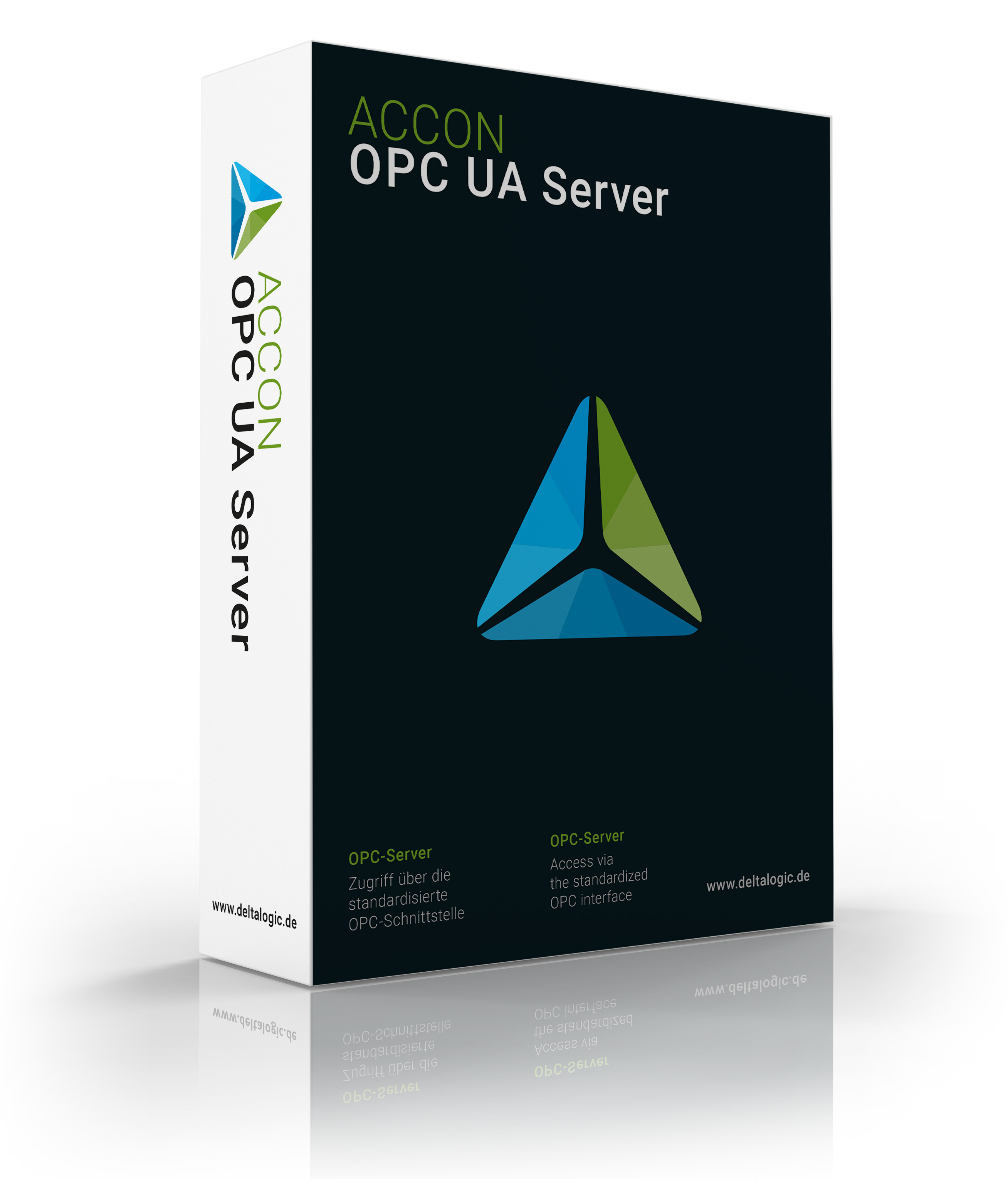Node-RED-Dashboard für die OPC UA-Kommunikation erstellen
13. Februar 2024 – Video
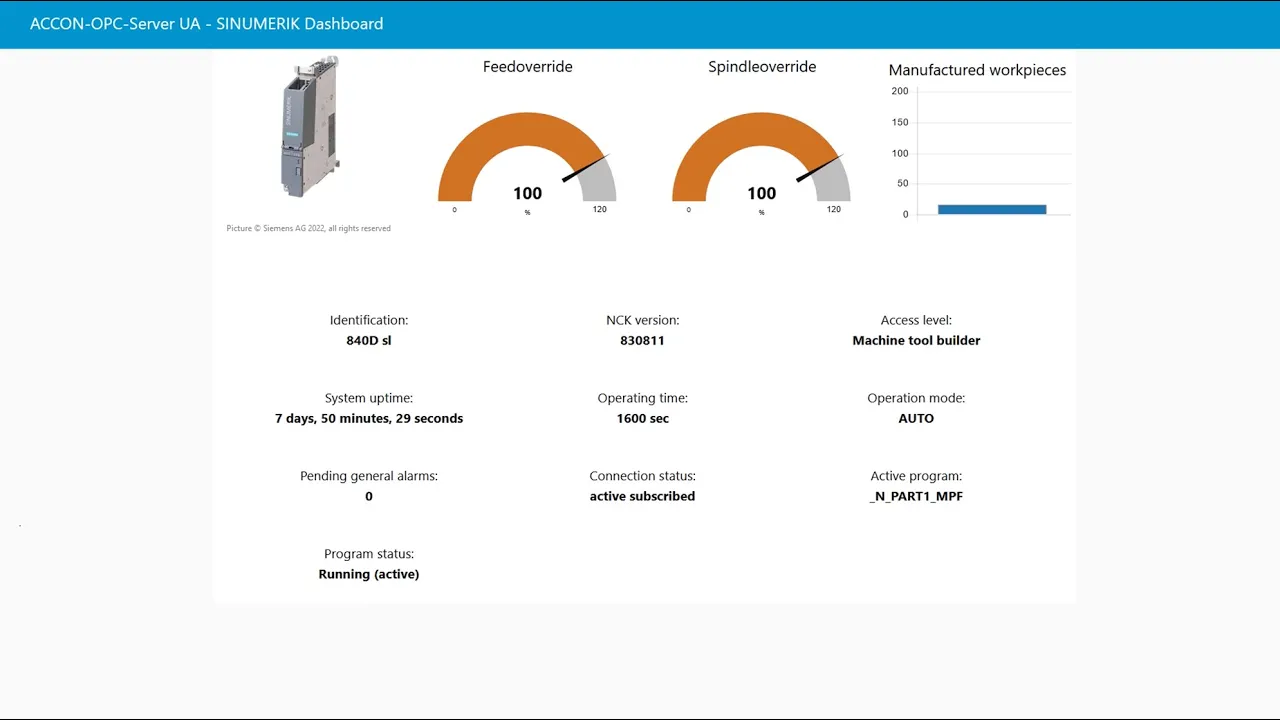
Erstellen eines Dashboards für OPC UA
Mit dem ACCON OPC UA Server können Sie mit SPSen des Typs S7-1200, S7-1500, S7-300, S7-400, sowie SINUMERIK-Steuerungen kommunizieren. Die Erstellung eines Dashboards hierfür erfolgt bei allen auf dieselbe Weise. Im Tutorial verwenden wir zur Vereinfachung die Sicherheitseinstellung None. Für Ihren praktischen Anwendungsfall empfehlen wir, eine höhere Sicherheitseinstellung zu verwenden.
Vorbereiten der Tools
- OPC Server starten: Starten Sie den ACCON OPC UA Server und prüfen Sie mit einem UA-Client Ihrer Wahl, z.B. UaExpert, dass Sie die Symbole lesen können.
- Laden und installieren benötigter Module: Öffnen Sie Node-RED. Über das Manage palette Menü oben rechts können Sie neue Module installieren. Suchen und installieren Sie node-red-dashboard und node-red-contrib-opcua. Damit haben Sie nun Zugriff auf OPC UA- und Dashboard-Nodes.
Flow in Node-RED erstellen
- OpcUa-Client Node hinzufügen: Ziehen Sie die Node OpcUa-Client in die Arbeitsfläche. Tragen Sie die Endpoint-URL aus dem ACCON OPC UA Server in das Feld Endpoint ein. Diese können Sie einfach über das Rechtsklick-Menü des ServerConfigurator Tray-Icons kopieren, falls der Server auf dem gleichen Rechner installiert ist.
In den Einstellungen der Node stellen Sie bei Action auf SUBSCRIBE und legen Sie ein Intervall fest, z.B. 1s. Bei einmaligem Lesen oder Schreiben können Sie hier READ bzw. WRITE verwenden. Die Zertifikatseinstellungen setzen wir wie im Server, in unserem Fall auf None. - Variablen als OpcUa-Item Node hinzufügen: Für die zu überwachenden Variablen werden OpcUa-Item Nodes in die Arbeitsfläche gezogen. In den Einstellungen tragen Sie bei Item die Node-ID ein. Legen Sie außerdem einen Namen fest, setzen den Datentyp und bestätigen die Änderungen mit Done.
Node-ID und Datentyp finden Sie im AddressSpaceConfigurator. Dazu unter Address Space konfigurieren links im Address Space-Bereich auf die Variable klicken und dann unten die Node-ID markieren und kopieren. Dort steht auch der Datentyp der Variablen. - Inject Node hinzufügen: Ziehen Sie eine Inject Node in die Arbeitsfläche. Entfernen Sie in den Eigenschaften msg payload und msg topic. Setzen Sie den Haken bei Inject once after
0.1 seconds und belassen Repeat auf none. Bestätigen Sie die Einstellungen mit Done.
- Ablauf prüfen - Debug Node hinzufügen: Für die Überprüfung, ob alles funktioniert, wird eine Debug Node verwendet. Fügen Sie diese hinzu, indem Sie sie in die Arbeitsfläche ziehen. Um die Nachricht im JSON-Format auszugeben, stellen Sie die Debug-Ausgabe um auf complete msg object. Nach dem Drücken auf Deploy werden die Variablenwerte im Debug-Fenster angezeigt. Die Einrichtung der Variablenüberwachung ist damit abgeschlossen. Auf diese Weise können Sie Variablenveränderungen verfolgen und ggf. darauf reagieren.
- Mehrere Variablen darstellen - Switch Node hinzufügen: Möchten Sie mehrere Variablen überwachen, verwenden Sie eine Switch Node. Tragen Sie den Namen der OpcUa-Item Node ein, ersetzen Sie unter Property payload durch browseName und bestätigen Sie mit Done.
- Tabs und Gruppen erstellen: Für das Dashboard werden ein Tab und eine Gruppe benötigt. Diese finden Sie rechts im Dashboard-Menü. Fügen Sie zuerst einen Tab hinzu und anschließend eine Gruppe.
- Anzeige der Variablen - Dashboard Text-Nodes hinzufügen: Zur Anzeige der Variablen fügen Sie eine Text Node hinzu. Wählen Sie in den Einstellungen die eben hinzugefügte Gruppe aus. Die Überschrift tragen Sie unter Label ein und bestätigen mit Done. Drücken Sie auf Deploy, um das erste Feld im Dashboard angezeigt zu bekommen.
- Weitere Variable - Dashboard Gauge-Nodes hinzufügen: Legen Sie eine weitere Variable wie zuvor an. Dieses Mal z.B. ein dword: OpcUa-Item Node hinzufügen. Dazu NodeID und Variablentyp aus dem AddressSpaceConfigurator kopieren und einen Namen vergeben. Legen Sie dieses Item nun in der Switch Node an. Verwenden Sie dieses Mal als Ausgabe eine Gauge. Drücken Sie wieder auf Deploy. Nun werden beide Variablen auf dem Dashboard angezeigt.

Noch Fragen zum ACCON OPC UA Server?
Auf unserem YouTube-Kanal bieten wir Ihnen eine spezielle OPC UA Server Playliste mit verschiedenen Tutorials rund um den ACCON OPC UA Server. Alle Informationen zum Produkt, technische Details sowie eine kostenlose Demoversion finden Sie auf der ACCON OPC UA Server-Produktseite. Bei Fragen rund um das Produkt und die Verwendung in Ihrem Anwendungsfall können Sie uns gerne auch über unser Kontaktformular oder telefonisch unter +49 7171 916-120 kontaktieren.